
確定申告の全体像を知りたい方は、こちら👇
-

-
【'22年/会社員向け】
はじめてでも簡単!お家でできる確定申告!続きを見る
申告書の作成を開始する
e-taxの確定申告書作成サイトにログインして、
中央左の[ 作成開始 ]をクリックします。
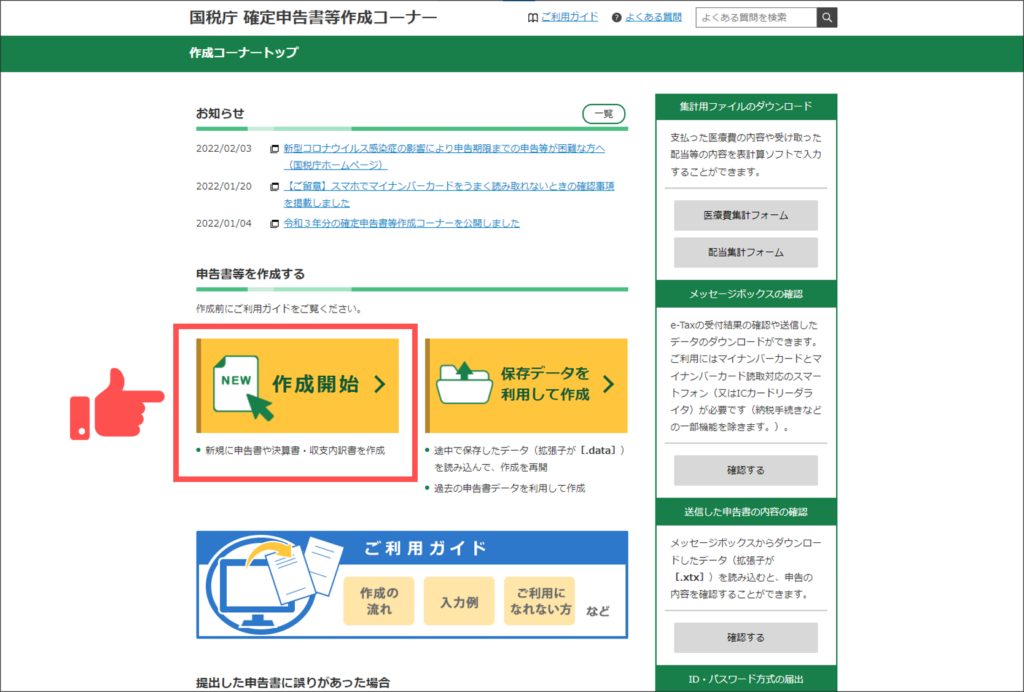
提出方法:マイナンバーカード方式
すると、確定申告の提出方法を選択するページに遷移します。
マイナンバーカード方式(2次元バーコード)が一番楽です!
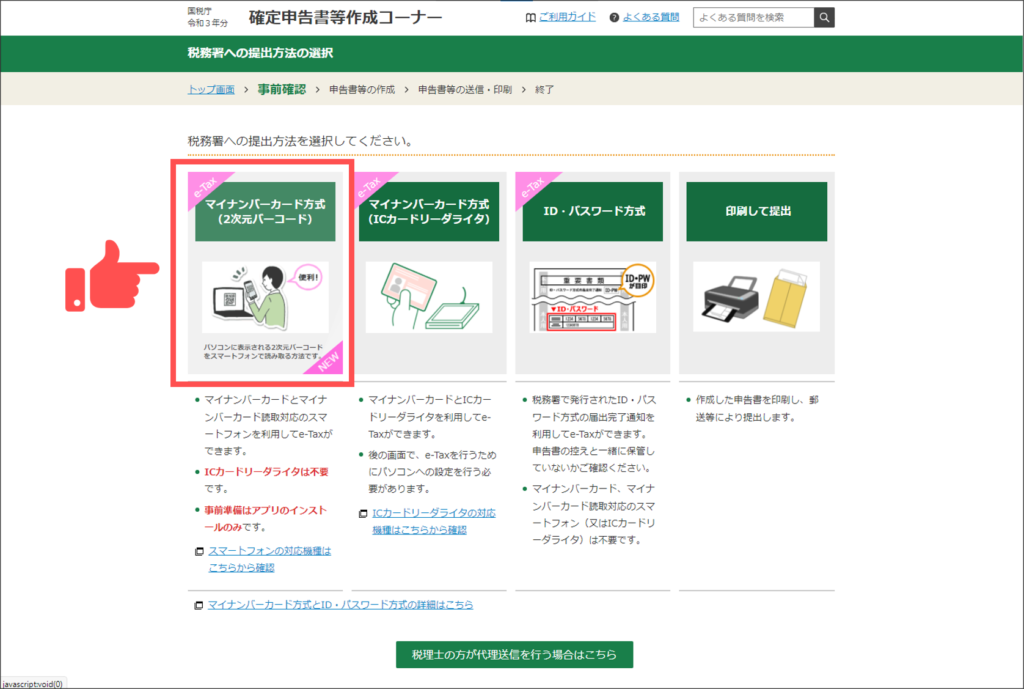
申告書の種類:所得税
申告書の種類は、所得税です。
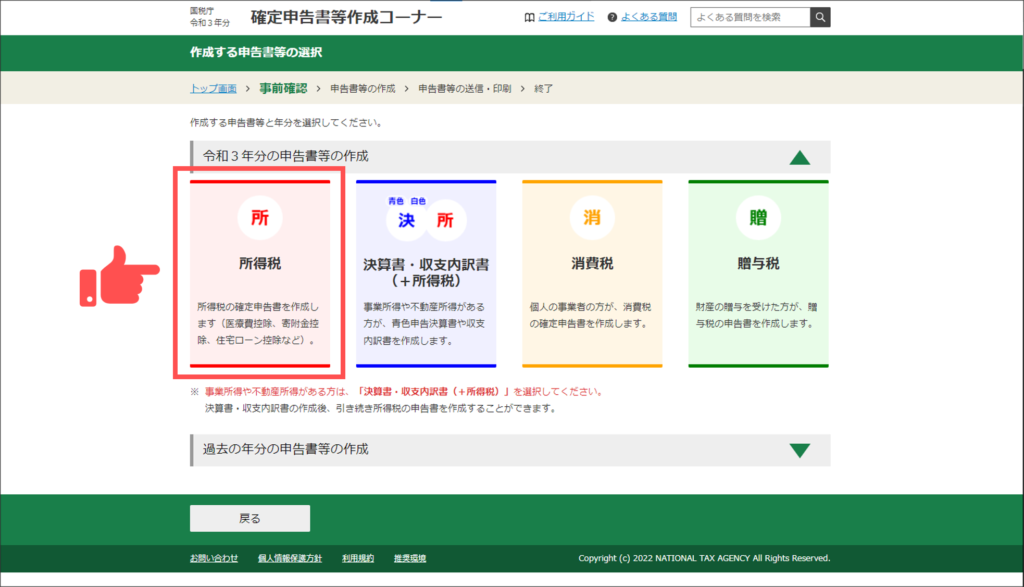
マイナポータル連携:しない
次はマイナポータル連携の選択です。

[ 連携しないで申告書等を作成する ]を選択しました。
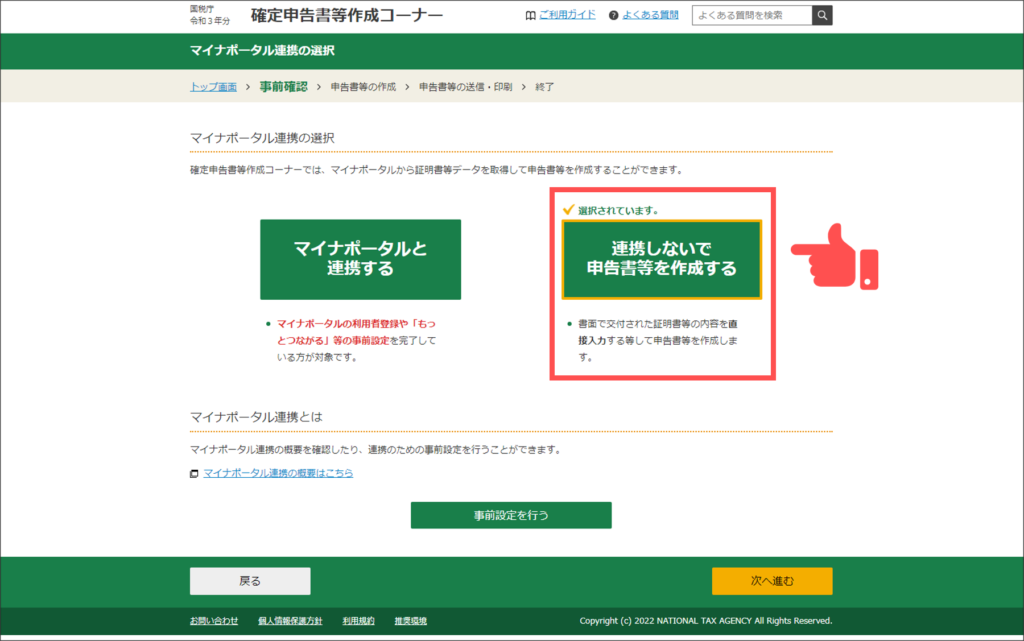
[ 次へ進む ]をクリックすると、ページが進みます。
マイナポータルアプリでの操作
マイナンバーカード方式(2次元バーコード)では、マイナポータルアプリが必須。
まだ持っていない人は、このページからダウンロードしておきましょう!
iPhone: App Store(マイナポータルアプリ)
Android: Google Play (マイナポータルアプリ)
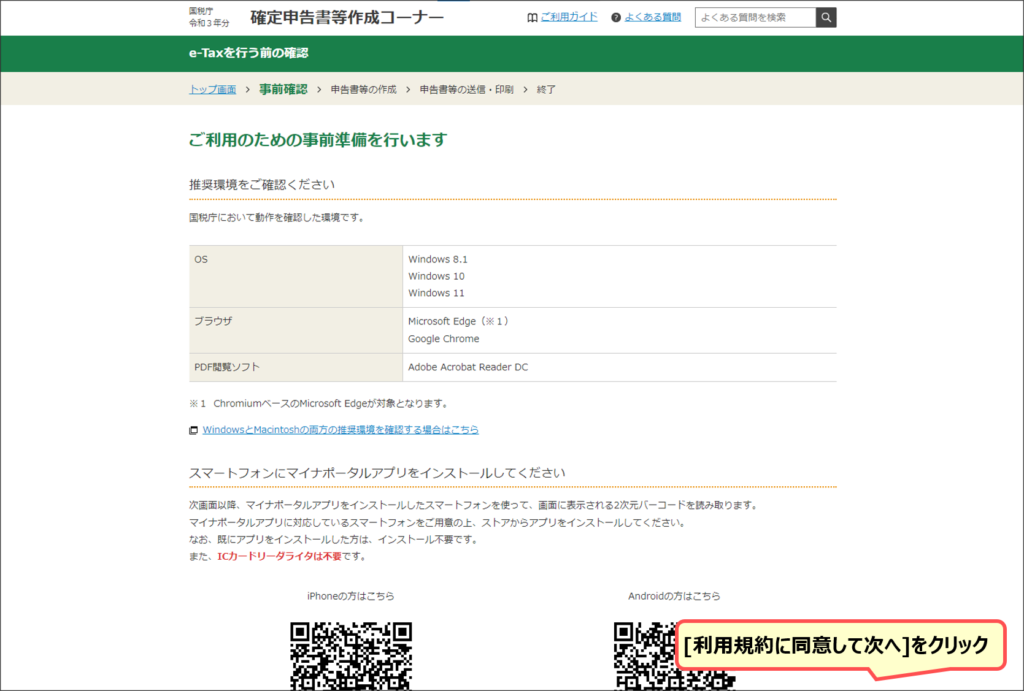
ここからは、マイナポータルアプリとクロスしながら動作を進めます!
PC画面のQRコードを、スマホのマイナポータルアプリで読み取ってください。
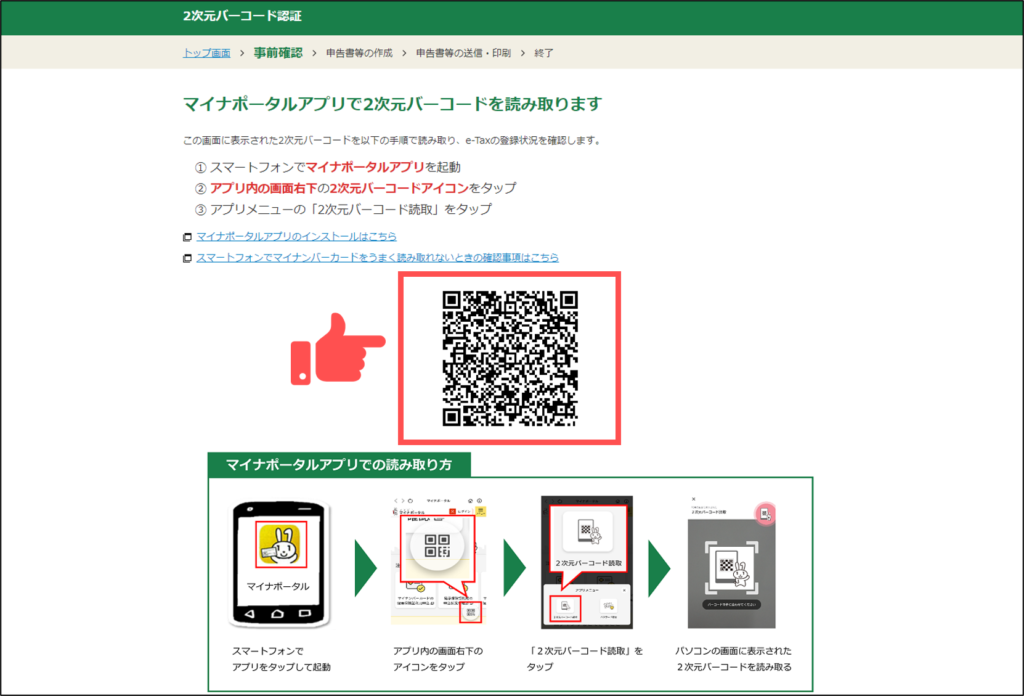

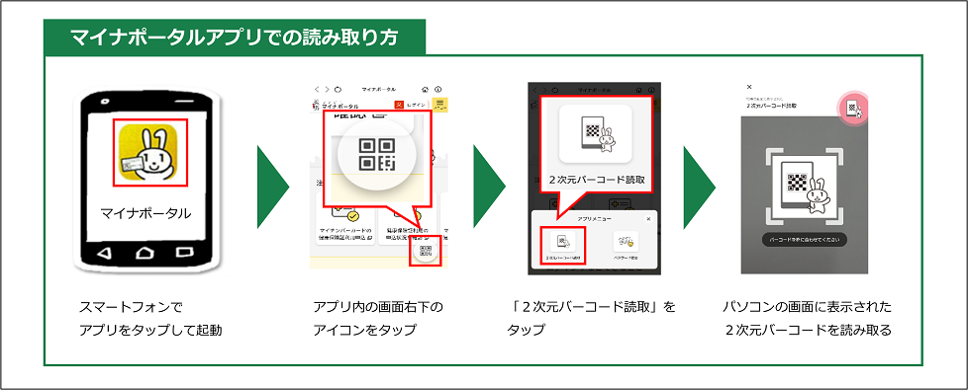
スマホでQRコードを読取ると、
利用者証明用電子証明書のパスワード入力画面に変わります。
マイナンバーカードを作成した際に決めた4桁の数字を入力し、[ 次へ ]をクリックします。
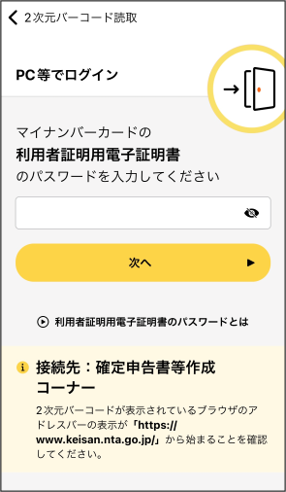
携帯をマイナンバーカードの上に指示通りに置き、[ 読み取り開始 ]をクリック!
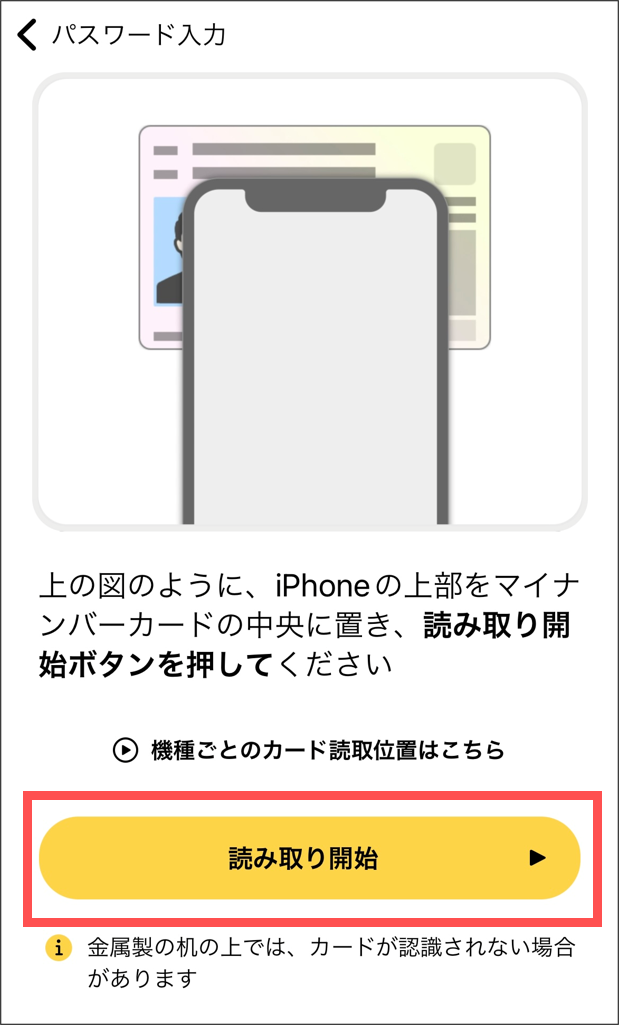
無事スキャンが完了すると、PCに読み取り完了のポップアップが出ます。
[ 次へ ]をクリックしましょう。
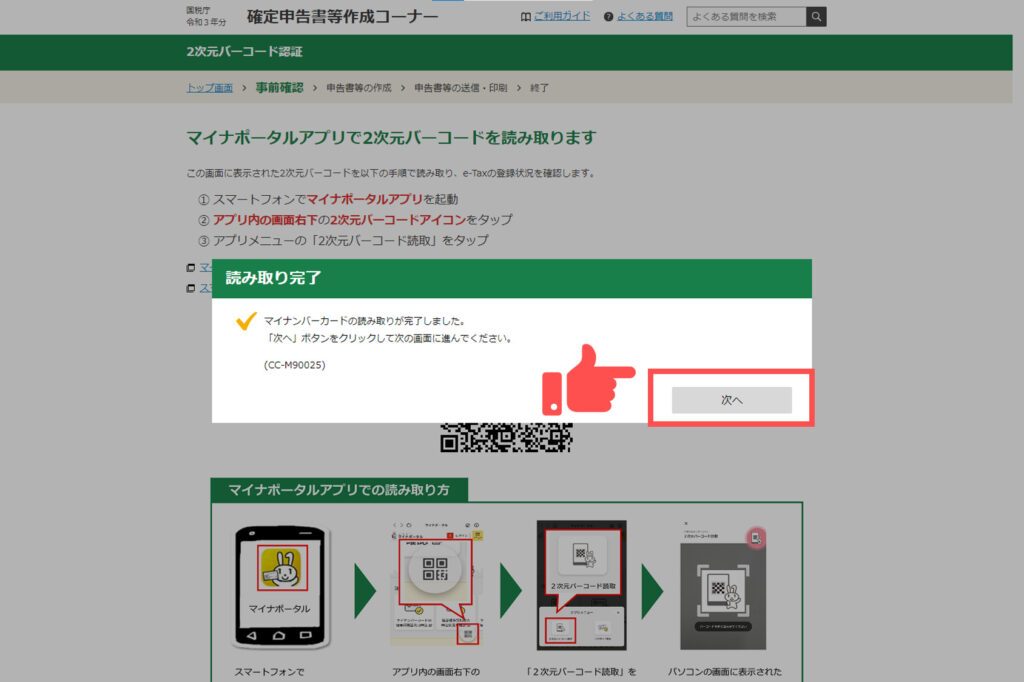
入力内容の確認
ここまでの手続きによって、
マイナンバーの登録情報を基に、e-taxに情報が自動で入力されました!
内容に間違いがないことを確認して、[ 申告書等を作成する ]で次に進みます。
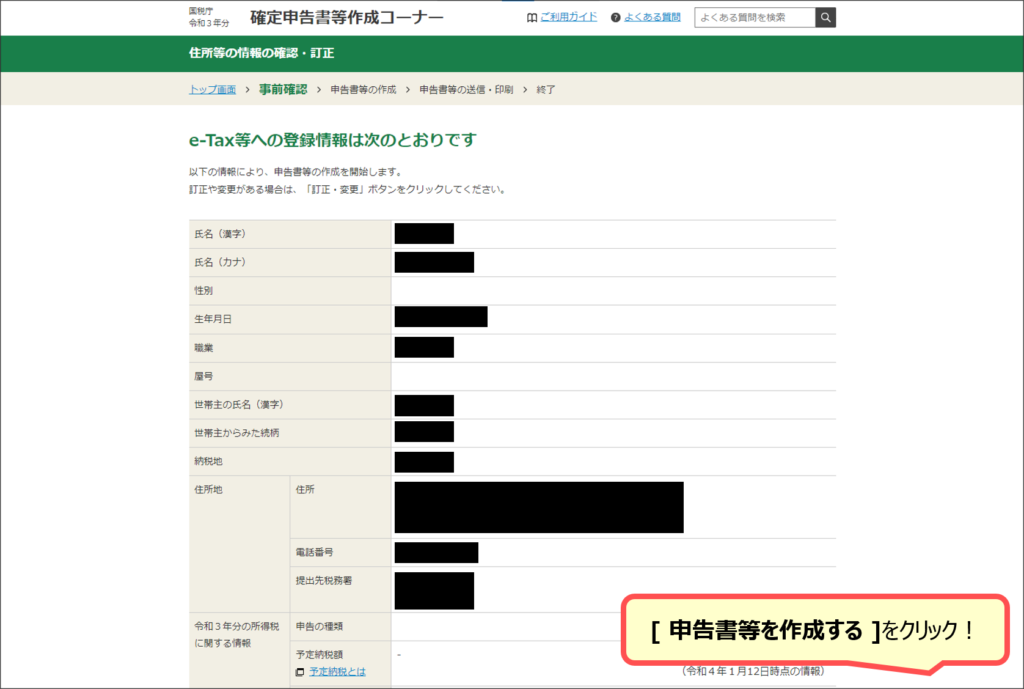
ここまでで、今回のステップは終わりです。
次回はいよいよ、確定申告書に内容を記入していきます!!

次の記事👇
-

-
【確定申告】STEP2 確定申告書に情報を入力する
続きを見る